Continuamos con el segundo método para cambiar el color de fondo de una sola página de un documento de WORD.
Como ya comentamos en el tutorial sobre el Método 1 no hay una método directo para cambiar el color de fondo de una sola página, por lo que hay que utilizar métodos más rebuscados para conseguirlo.
El método 1 tenía el inconveniente de que el fondo seguía siendo una imagen que podía ser desplazada involuntariamente. Este inconveniente se puede evitar con el siguiente método que vamos a explicar, aunque también cuenta con sus propias desventajas.
Hoy os vamos a mostrar el Método 2 sobre cómo cambiar el color de fondo de una página en WORD.
En resumen consiste añadir una imagen y colocarla en el fondo, al igual que en el método 1, pero con la salvedad de que esta vez la colocaremos en el encabezado de la página. Al estar en el encabezado la imagen quedará bloqueada a no ser que editemos el apartado de encabezado de página. Así evitaremos modificar la imagen involuntariamente.
Por otro lado tiene un par de inconvenientes. Al estar en el encabezado la imagen automáticamente aparecerá translúcida reduciendo su opacidad y quedando con colores apagados.
Además también debemos tener en cuenta que tendremos que crear una sección nueva en el documento para separar la página de las demás y que la imagen del encabezado sólo aparezca en esa página. Por lo tanto, si el documento en el que estamos trabajando tiene ya secciones puede llegar a resultar un poco engorroso .
Ahora que ya conocemos las ventajas e inconvenientes de este método procedemos a explicar cómo se realiza.
Imaginemos que estamos trabajando en el siguiente documento y queremos añadir una imagen de fondo en una única página, pero queremos que quede bloqueada en el fondo y no se pueda modificar.
Para ello la añadiremos en el encabezado de página. Pero antes tendremos que crear una sección independiente en esa página para que la imagen del encabezado solamente aparezca en esa página.
Para hacerlo hacemos clic en la primera posición de la página para colocar allí el cursor y nos dirigimos a la pestaña "Diseño de página" de la barra de menús, después a "Saltos" y "Página siguiente".
Con este paso habremos insertado un salto de sección en el inicio de la página que queremos separar de las demás. Ahora debemos hacer lo mismo al final de la página y así quedará una sección independiente de las demás en esa página.
Cuando hayamos conseguido una sección independiente en la página nos dirigiremos a la pestaña "Insertar" de la barra de menús. Allí buscaremos el apartado "Encabezado" y después "Editar encabezado".
Se activará la edición de los encabezados y pies de página de todo el documento y podremos ver las indicaciones de las distintas secciones para comprobar si hemos creado bien nuestra sección independiente. En nuestro caso la sección se llama "Sección 2", las páginas previas serán "Sección 1" y las posteriores "Sección 3". Nosotros vamos a insertar la imagen de fondo en el encabezado de la sección 2.
Antes de insertar la imagen debemos conseguir que esta sección sea totalmente independiente de las demás. Para ello hacemos clic en el encabezado de la sección 2 y nos dirigimos a la pestaña "Herramientas para encabezado y pie de página". Allí buscamos el botón "Vincular al anterior" y lo desactivamos.
Realizamos el mismo proceso en la sección 3 y ya podremos habremos conseguido independizar la sección 2. Ahora ya podremos insertar la imagen de fondo. Debemos realizar los mismos pasos que en el tutorial del Método 1, insertando la imagen y colocándola detrás del texto para que no ocupe espacio.
Ahora, al igual que en el Método 1, solamente tendremos que cambiar el tamaño y posición de la imagen hasta ajustarla al tamaño de la página. Después ya podremos cerrar el apartado de edición de encabezados y pies de página.
Podremos comprobar cómo la imagen estará colocada en el fondo y bloqueada salvo que entremos en el modo de edición de encabezados y pies de página.
Si queréis seguir aprendiendo trucos sobre el programa no olvidéis pasaros por nuestra sección de videotutoriales sobre WORD y consultar nuestra etiqueta de entradas sobre WORD.
Esperamos
que este tutorial os haya servido de ayuda y no olvidéis que si tenéis
alguna pregunta, duda, corrección, observación, sugerencia, etc. sobre
el tutorial o sobre el blog no dudéis en comentárnoslo y estaremos
encantados de intentar ayudar en lo que podamos.
Os recordamos que podéis encontrar nuevos contenidos todos los días en nuestro/vuestro Blog AYTUTO y que también estamos disponibles en las principales redes sociales y en nuestro canal de Youtube.
Os recordamos que podéis encontrar nuevos contenidos todos los días en nuestro/vuestro Blog AYTUTO y que también estamos disponibles en las principales redes sociales y en nuestro canal de Youtube.
Facebook AYTUTO (Añadir como amigo)
Facebook AYTUTO ("Me gusta" Blog AYTUTO)
Google+ AYTUTO
Tuenti AYTUTO
Canal de Youtube AYTUTO
Si quieres ayudarnos comparte Blog AYTUTO en tus redes sociales y recomiéndanos a tus amigos y conocidos. Así nos ayudarás a difundirlo para llegar a más personas.
Compartir en Facebook
Compartir en Twitter
* Puede que algunos detalles no sean exactos debido a las distintas
versiones del mismo programa que hay actualmente en el mercado.
OTROS TÍTULOS PARA LA ENTRADA
- Modificar color de fondo de una página en WORD- Cambiar imagen de fondo de una página en WORD
- Cambiar color de fondo en WORD
Cambiar color de fondo de una página en WORD (Método 2)
 Reviewed by Menganito
on
0:00
Rating:
Reviewed by Menganito
on
0:00
Rating:
 Reviewed by Menganito
on
0:00
Rating:
Reviewed by Menganito
on
0:00
Rating:

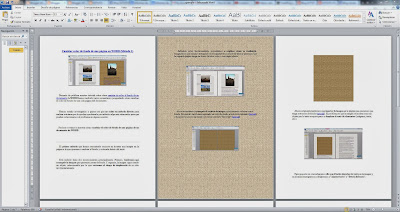









No hay comentarios: