Hoy os enseñamos un comando bastante útil y desconocido para muchos usuarios de AUTOCAD. Se trata de escalar un elemento tomando como referencia otro.
Se utiliza mucho cuando hemos "calcado" un dibujo de una imagen insertada en AUTOCAD, obteniendo por tanto un dibujo sin una escala definida. Sabiendo solamente la medida real de una de las líneas de nuestro dibujo podremos escalar el resto.
Veamos primero el funcionamiento del comando con un ejemplo simple:
Supongamos que queremos que el lado del cuadrado blanco mida lo mismo que la línea roja que vamos a tomar como referencia.
El primer paso será superponer la línea de referencia con el lado del cuadrado que vamos a escalar.
A continuación haremos clic en la herramienta "Escala", situada en la barra de herramientas "Modificar" o simplemente escribiremos en la barra de comandos el comando "escala".
A través de la barra de comandos AUTOCAD nos pedirá que designemos el objeto que vamos a escalar. Seleccionaremos entonces el cuadrado blanco y pulsaremos ENTER.
En segundo lugar nos pedirá que le indiquemos el "punto base" respecto al cual escalará el cuadrado. Es decir, el punto común de ambos elementos que permanece fijo al escalar.
Ahora haremos clic primero en el "punto base" y luego en el otro extremo del lado y lo "llevaremos" hasta el extremo de la línea roja (es más difícil de explicar que de hacer).
Y ya tenemos nuestro cuadrado blanco escalado a la medida de la línea roja que hemos tomado como referencia:
Aquí os dejamos un ejemplo práctico del comando para que comprendáis mejor su utilidad:
Se trata del alzado de una vivienda unifamiliar dibujado sobre una foto. Para escalarlo tomaremos como referencia el ancho de la puerta de acceso, unos 95cm, medido "in situ".
Ejecutamos el comando "escala" de la forma ya explicada reduciremos el alzado de la fachada hasta que la puerta mida lo mismo que la línea roja de 95 cm previamente dibujada en el espacio de trabajo.
Debéis tener cuidado cuando AUTOCAD nos pide que designemos el objeto a escalar ya que tendremos que seleccionar todo excepto la línea roja de referencia, si no la línea se escalará también.
En el siguiente vídeo podéis ver también el tutorial:
(Fecha publicación: 29 Abril 2013)
Esperamos que os haya servido de ayuda y no olvidéis que si tenéis alguna pregunta, duda, corrección, observación, sugerencia, etc. no dudéis en comentárnoslo y estaremos encantados de intentar ayudar en lo que podamos.
Os recordamos podéis encontrar nuevos contenidos todos los días en nuestro/vuestro Blog AYTUTO y que también puedéis seguirnos en las principales redes sociales y en nuestro canal de Youtube.
Twitter AYTUTO
Facebook AYTUTO
Google+ AYTUTO
Tuenti AYTUTO
Canal de Youtube AYTUTO
* Puede que algunos detalles no sean exactos debido a las distintas versiones del mismo programa que hay actualmente en el mercado.
OTRAS DENOMINACIONES DE LA ENTRADA
- Escalar con referencia en AUTOCAD
- Escalar un plano sabiendo una sola medida en AUTOCAD
- Escalar sabiendo sólo una medida en AUTOCAD
- Cambiar el tamaño con referencia en AUTOCAD
- Cambiar el tamaño de un plano sabiendo una sola medida en AUTOCAD
- Cambiar el tamaño sabiendo sólo una medida en AUTOCAD
- Escalar con referencia en AUTOCAD
- Escalar un plano sabiendo una sola medida en AUTOCAD
- Escalar sabiendo sólo una medida en AUTOCAD
- Cambiar el tamaño con referencia en AUTOCAD
- Cambiar el tamaño de un plano sabiendo una sola medida en AUTOCAD
- Cambiar el tamaño sabiendo sólo una medida en AUTOCAD
Escalar un elemento con referencia de otro en AUTOCAD
 Reviewed by Laura
on
0:00
Rating:
Reviewed by Laura
on
0:00
Rating:
 Reviewed by Laura
on
0:00
Rating:
Reviewed by Laura
on
0:00
Rating:

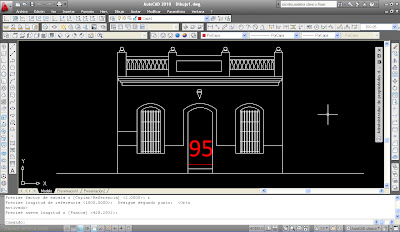









Muchisimas gracias era justo lo que necesitaba
ResponderEliminarTambién me sirvió mucho!!.. había olvidado como hacerlo. Desde Lima, Peru.. GRACIAS!!!!...
ResponderEliminarexcelente!!!..justo lo que buscaba!!
ResponderEliminargracias.............un abrazo!!!!!!!!!!!!!!!!!
ResponderEliminargenial...
ResponderEliminarQue buen trabajo, muchas gracias por su ayuda.
ResponderEliminarJUSTO LO QUE OCUPABA, MUCHAS GRACIAS!!!!
ResponderEliminarEste comentario ha sido eliminado por el autor.
ResponderEliminar