Cuando trabajamos con imágenes en PHOTOSHOP una de las acciones más utilizadas es la de seleccionar zonas del mismo color o parecido. Para realizar esta acción utilizaremos la herramienta "Varita mágica".
Por este motivo hoy os vamos a dar algunas nociones básicas sobre el funcionamiento de la herramienta "Varita mágica".
Por ejemplo, imaginemos que estamos trabajando con la siguiente imagen.
Y queremos modificar el texto "Xti" que hay en el fondo rojo. Para ello primero tenemos que seleccionar exactamente esa parte de la imagen para poner aplicarle los cambios solamente a las letras "Xti" y dejar el resto de la imagen como está.
En Photoshop contamos con varias herramientas de selección manual (marco rectangular, elíptico, etc.) pero ninguna se adapta a la forma que necesitamos.
Si lo pensamos un poco la mejor manera de seleccionar las letras "Xti" es por color, ya que en este caso es uniforme y bien definido en los bordes.
Para ello contamos con la herramienta "Varita mágica". Para activarla nos dirigiremos a la paleta de herramientas y haremos clic sobre el botón "Herramienta varita mágica".
Una vez activada la varita funciona de la siguiente manera. Si hacemos clic en un punto de la imagen todos los puntos de ese mismo color quedarán seleccionados.
Entonces aplicando la herramienta a nuestro ejemplo haremos clic en cualquier zona de las letras blancas "Xti" y observaremos como toda la zona blanca de las letras ha quedado seleccionada.
La herramienta cuenta con algunas opciones muy útiles. Por ejemplo si nos fijamos en la barra superior donde se encuentran las opciones de la herramientas hay un apartado que se llama "Tolerancia".
Este apartado sirve para seleccionar cómo de parecido debe ser un el color de un punto al que hemos seleccionado con la herramienta para que quede seleccionado. Por ejemplo si seleccionamos el valor 0 sólamente los puntos que sean exactamente del mismo color serán seleccionados.
Si seleccionamos un valor muy alto como 150 quedarán seleccionados los puntos blancos pero también los de cualquier color muy claro parecido al blanco, como por ejemplo el rojo claro de algunas zonas cercanas a las letras "Xti".
Otra opción interesante es la de "Contiguo". Con esta opción podremos elegir si queremos que se seleccionen sólamente los puntos del mismo color que estén tocándose unos a otros...
...o si queremos que se seleccionen todos los puntos de la imagen del mismo color aunque no estén tocándose unos con otros.
Además con esta herramienta si mantenemos pulsada la tecla de mayúsculas (SHIFT) podemos ir sumando elementos a la selección hasta que consigamos el resultado deseado, al igual que si pulsamos la tecla ALT podremos restar elementos a la selección.
En el siguiente vídeo podéis observar el proceso de forma más clara:
(Fecha de publicación: 28 Marzo 2013)
Podéis encontrar muchos más vídeos en nuestra sección sobre videotutoriales de PHOTOSHOP.
Esperamos que os haya servido de ayuda y no olvidéis que si tenéis
alguna pregunta, duda, corrección, observación, sugerencia, etc. no
dudéis en comentarlo, intentaremos ayudar en lo que podamos.
*
Puede que algunos detalles no sean exactos debido a las distintas
versiones del mismo programa que hay actualmente en el mercado.
OTROS TÍTULOS PARA LA ENTRADA
- Herramienta Varita mágica en PHOTOSHOP
- Opciones Varita mágica de PHOTOSHOP
- Seleccionar en PHOTOSHOP
- Seleccionar con Varita mágica en PHOTOSHOP
- Seleccionar por color en PHOTOSHOP
- Seleccionar colores parecidos en PHOTOSHOP
- Opciones Varita mágica de PHOTOSHOP
- Seleccionar en PHOTOSHOP
- Seleccionar con Varita mágica en PHOTOSHOP
- Seleccionar por color en PHOTOSHOP
- Seleccionar colores parecidos en PHOTOSHOP
Seleccionar zonas según su color en PHOTOSHOP
 Reviewed by Menganito
on
12:00 AM
Rating:
Reviewed by Menganito
on
12:00 AM
Rating:
 Reviewed by Menganito
on
12:00 AM
Rating:
Reviewed by Menganito
on
12:00 AM
Rating:

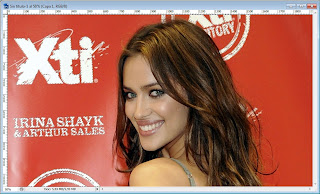












No comments: