En general el objetivo final del trabajo con AUTOCAD suele ser la impresión de nuestros planos. Esta tarea no es tan simple como parece y por el camino nos aparecen infinidad de opciones.
Conseguir una buena impresión requiere experiencia y muchos momentos de "prueba y error". Sin embargo hoy os vamos a dar algunas indicaciones sobre las opciones más importantes a la hora de imprimir con AUTOCAD.
Tras leer este tutorial quizá no consigamos la impresión perfecta, pero nos servirá para una impresión rápida y realizar nuestros primeros planos para más tarde empezar a afinar y mejorar el resultado.
*NOTA: Debéis tener en cuenta que este tipo de impresión no respeta las escalas y no es la mejor forma de imprimir aunque sea la más sencilla para usuarios con poca experiencia.
Una vez tengamos acabado nuestro plano llega la hora de imprimir. Para ello nos dirigimos al menú "Archivo" de la barra de menús a continuación a "Trazar...".
Aparecerá la ventana "Trazar" donde se encontrarán todas las opciones para la impresión de nuestro trabajo.
La primera opción que debemos seleccionar es la impresora desde la que vamos a imprimir. Si hacemos clic en la opción "Nombre" del apartado "Impresora/trazador" se nos desplegará un listado donde podremos elegir nuestra impresora.
La siguiente opción que hay que tratar es el tamaño del papel en el que vamos a imprimir, es decir, su formato (A4, A3, A2, etc.). Si hacemos clic en el apartado "Tamaño de papel" encontraremos un listado de los formatos más utilizados que admite nuestra impresora.
Normalmente casi todos los planos que imprimimos serán en blanco y negro, por lo que en el apartado "Tabla estilos trazado (asignación plumillas)" tendremos que seleccionar la opción "monochrome.ctb".
(si no encontramos esta opción quizá sea porque no tengamos desplegada esa parte de la ventana, al lado del botón "Ayuda" encontraremos el botón para hacerlo)
A continuación tendremos que elegir que zona del dibujo queremos imprimir. Para ello buscaremos el apartado "Área de trazado" y seleccionaremos la opción "Ventana". Esta opción nos permitirá elegir dibujando el área del dibujo que queremos que se imprima.
Si al elegir la opción "Ventana" no nos envía directamente al área de dibujo para seleccionar el área de impresión haremos clic en el botón "Ventana <" y ya podremos hacerlo.
Después tan sólo nos quedará marcar las opciones "Escala hasta ajustar" para que la zona del dibujo seleccionada se ajuste al tamaño del papel y "Centrar impresión" para que la impresión quede centrada.
Si por algún motivo cancelamos la impresión y luego volvemos a esta ventana las modificaciones realizadas se habrán perdido. Si no queremos que esto ocurra una vez seleccionadas todas las opciones de impresión haremos clic en el botón "Aplicar a presentación".
Además si queremos utilizar esta configuración para otros archivos podemos asignarle un nombre y guardarla haciendo clic en el botón "Añadir..." del apartado "Configuración de página". Para volver a usarla en otro archivo tan sólo tendremos que seleccionarla en el listado de dicho apartado.
Antes imprimir podemos comprobar el resultado que obtendremos ejecutando una vista preliminar. Para ello haremos clic en el botón "Vista preliminar...".
Si el resultado es correcto podemos proceder a imprimir desde la vista preliminar pulsando el botón "Trazar" o volver a la ventana anterior para seguir configurando las opciones de impresión haciendo clic en el botón "Cerrar ventana de vista preliminar" o pulsando la tecla ESC.
Una vez configuradas todas las opciones y comprobada la vista preliminar tan sólo nos quedará comprobar que nuestra impresora está encendida y conectada a nuestro ordenador y pulsar en el botón "Aceptar" de la ventana "Trazar".
Con esto conseguiremos una impresión que aunque no sea la mejor ni la forma más adecuada suele ser las más sencilla para usuarios con poca experiencia en AUTOCAD.
Podéis consultar otra manera de imprimir en el siguiente tutorial: Trazar o imprimir en AUTOCAD
En este vídeo podéis ver en un ejemplo del proceso explicado en el tutorial:
(Fecha de publicación: 7 Abril 2013)
Podéis encontrar muchos más vídeotutoriales en nuestra sección de vídeos sobre AUTOCAD.
Esperamos que os haya servido de ayuda y no olvidéis que si tenéis
alguna pregunta, duda, corrección, observación, sugerencia, etc. no
dudéis en comentarnoslo y estaremos encantados de intentar ayudar en lo que podamos.
Os recordamos podéis encontrar nuevos contenidos todos los días en nuestro/vuestro Blog AYTUTO y que también puedéis seguirnos en las principales redes sociales y en nuestro canal de Youtube.
Twitter AYTUTO
Facebook AYTUTO
Google+ AYTUTO
Tuenti AYTUTO
Canal de Youtube AYTUTO
* Puede que algunos detalles no sean exactos debido a las distintas
versiones del mismo programa que hay actualmente en el mercado.
OTROS TÍTULOS PARA LA ENTRADA
- Imprimir en AUTOCAD
- Opciones de impresión en AUTOCAD
- Trazar en AUTOCAD
- Opciones de trazado en AUTOCAD
- Impresión rápida en AUTOCAD
- Trazado rápido en AUTOCAD
Resumen para imprimir en AUTOCAD
 Reviewed by Blog AYTUTO
on
12:00 AM
Rating:
Reviewed by Blog AYTUTO
on
12:00 AM
Rating:
 Reviewed by Blog AYTUTO
on
12:00 AM
Rating:
Reviewed by Blog AYTUTO
on
12:00 AM
Rating:

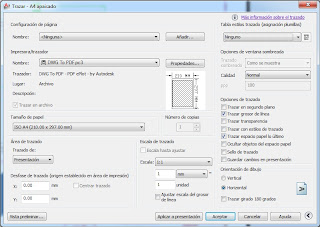















Este post es muy malo, no explica cómo imprimir a escala.
ReplyDeletePor eso dice al principio:
ReplyDelete" *Nota: Debéis tener en cuenta que este tipo de impresión no respeta las escalas y no es la mejor forma de imprimir aunque sea la más sencilla para usuarios con poca experiencia. "
Sin embargo da una buena base y si vas a esa ventana y observas por abajo a la derecha esta la parte de escalas para que pruebes
Amigo ayudame con una inquietud, al momento de imprimir en formato A3 y tengo partes de los planos a colores estos me imprimen en color negro, como puedo solucionar ese problema porfavor ayudame.
ReplyDeletesi tu impresora es en blanco y negro obvio no puedes imprimir en color
ReplyDeleteAnónimo del 29 de julio, no podrás imprimir en color, porque si sigues el tutorial, te marca en la tabla de estilos de trazado el monocromo, si eliges otro de autocad, te dejará.
ReplyDeletegracias me ayudo mucho, saludos desde Perú
ReplyDeleteGracias! me fue de mucha ayuda!
ReplyDelete