La manera más fácil de utilizar distintos tipos de línea en un plano de AUTOCAD es aplicarlos sobre distintas capas. Hoy os vamos a mostrar como hacerlo.
Para empezar tenéis que tener varias capas creadas (si no sabéis como hacerlo podéis consultar el siguiente tutorial: Crear capas en AUTOCAD).
A continuación os dirigís al menú "Formato" y después a "Capa..."
Os aparecerá la ventana del "Administrador de propiedades de capa" y en él encontraréis una tabla con varias columnas que representan las distintas propiedades disponibles para aplicar a las capas. Como podéis observar en la siguiente imagen que entre ellas se encuentra la columna de "Tipo de línea".
Si hacéis clic en el tipo de línea de alguna de las capas aparecerá la ventana "Seleccionar tipo de línea" donde podréis seleccionar uno de los tipos predefinidos. Después pulsamos en "Aceptar" y la capa adoptará el nuevo tipo de línea.
Si el tipo de línea que buscamos no se encuentra entre los predefinidos tenemos la opción de cargar otros tipos pulsando en el botón "Cargar". Nos aparecerá la ventana "Cargar o volver a cargar tipos de línea" donde podremos elegir entre una amplia variedad de líneas.
Seleccionamos el que necesitemos y pulsamos en "Aceptar". Ya podremos utilizar el nuevo tipo de línea en la ventana "Seleccionar tipo de línea".
En este vídeo podéis ver en un ejemplo el proceso explicado en este tutorial:
(Fecha de publicación: 3 Mayo 2013)
Podéis encontrar muchos más vídeotutoriales en nuestra sección de vídeos sobre AUTOCAD.
Esperamos que os haya servido de ayuda y no olvidéis que si tenéis
alguna pregunta, duda, corrección, observación, sugerencia, etc. no
dudéis en comentarnoslo y estaremos encantados de intentar ayudar en lo que podamos.
Os recordamos podéis encontrar nuevos contenidos todos los días en nuestro/vuestro Blog AYTUTO y que también puedéis seguirnos en las principales redes sociales y en nuestro canal de Youtube.
Twitter AYTUTO
Facebook AYTUTO
Google+ AYTUTO
Tuenti AYTUTO
Canal de Youtube AYTUTO
* Puede que algunos detalles no sean exactos debido a las distintas
versiones del mismo programa que hay actualmente en el mercado.
Esperamos que os haya servido de ayuda y no olvidéis que si tenéis
alguna pregunta, duda, corrección, observación, sugerencia, etc. no
dudéis en comentarlo, intentaremos ayudar en lo que podamos.
*
Puede que algunos detalles no sean exactos debido a las distintas
versiones del mismo programa que hay actualmente en el mercado.
OTROS TÍTULOS PARA LA ENTRADA
- Cambiar tipo de línea de una capa en AUTOCAD
- Modificar tipo de línea de capas en AUTOCAD
- Tipos de línea en las capas de AUTOCAD
- Modificar tipo de línea de capas en AUTOCAD
- Tipos de línea en las capas de AUTOCAD
Cambiar el tipo de línea a una capa en AUTOCAD
 Reviewed by Blog AYTUTO
on
0:00
Rating:
Reviewed by Blog AYTUTO
on
0:00
Rating:
 Reviewed by Blog AYTUTO
on
0:00
Rating:
Reviewed by Blog AYTUTO
on
0:00
Rating:

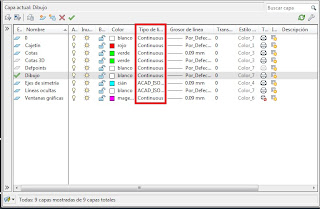







Gracias. Me fue util
ResponderEliminarHola, gracias a ti por visitarnos y por participar con tu comentario. Nos alegra saber que nuestros tutoriales os resultan útiles. Si tienes cualquier pregunta o sugerencia no dudes en consultarnos, estaremos encantados de intentar ayudarte.
EliminarTe recordamos que puedes encontrar nuevos contenidos todos los días en nuestro/vuestro Blog AYTUTO y que también puedes seguirnos en las principales redes sociales y en nuestro canal de YOUTUBE. Esperamos que lo disfrutes.
Twitter AYTUTO
Facebook AYTUTO (Agregar como amigo)
Facebook AYTUTO (Me gusta "Blog AYTUTO")
Google+ AYTUTO
Tuenti AYTUTO
Canal Youtube AYTUTO
Un saludo y gracias otra vez. :D
A mi no me sale "Formato" en el menú :/
ResponderEliminarHola, muchas gracias por visitarnos y por participar con tu comentario. Con respecto a tu duda, puede ocurrir que estés utilizando otro tipo de interfaz en Autocad, seguramente el que trae por defecto el programa en sus últimas versiones. Si es este el caso para acceder a la ventana del administrador de capas de Autocad debes dirigirte al menú "Inicio", "Capas" y "Propiedades de capa".
EliminarEsperamos que te sirva de ayuda la información. Te recordamos que puedes encontrar nuevos contenidos todos los días en "AYTUTO blog" y que también puedes seguirnos en las principales redes sociales y en nuestro canal de YOUTUBE. Esperamos que lo disfrutes.
Twitter AYTUTO
Facebook AYTUTO (Me gusta "Blog AYTUTO")
Google+ AYTUTO
Tuenti AYTUTO
Canal Youtube AYTUTO
Y si quieres ayudarnos comparte Blog AYTUTO en tus redes sociales y recomiéndanos a tus amigos y conocidos. Así nos ayudarás a difundirlo para llegar y ayudar a más personas.Podéis hacerlo fácilmente haciendo clic en los siguiente enlaces para compartir nuestro Blog en tu Twitter y en tu Facebook.
Compartir en TWITTER
Compartir en FACEBOOK
Un saludo y gracias otra vez. :D
Hola, tengo una duda, los cambios que hago a los tipos de línea no se aplican o por lo menos no los veo, quiero una linea punteada pero no se ve punteada sigue siendo continua, quedo atento a su respuesta :))))
ResponderEliminarHola, muchas gracias por visitarnos y por participar con tu comentario. Con respecto a tu duda, puede ocurrir que las líneas punteadas aparezcan como continuas debido a la escala de ese tipo de línea. Si es este el caso puedes solucionarlo consultando el siguiente tutorial:
EliminarSolución al problema de líneas discontinuas que parecen continuas en AUTOCAD
Esperamos que te sirva de ayuda la información. Te recordamos que puedes encontrar nuevos contenidos todos los días en "AYTUTO blog" y que también puedes seguirnos en las principales redes sociales y en nuestro canal de YOUTUBE. Esperamos que lo disfrutes.
Twitter AYTUTO
Facebook AYTUTO (Me gusta "Blog AYTUTO")
Google+ AYTUTO
Tuenti AYTUTO
Canal Youtube AYTUTO
Y si quieres ayudarnos comparte Blog AYTUTO en tus redes sociales y recomiéndanos a tus amigos y conocidos. Así nos ayudarás a difundirlo para llegar y ayudar a más personas.Podéis hacerlo fácilmente haciendo clic en los siguiente enlaces para compartir nuestro Blog en tu Twitter y en tu Facebook.
Compartir en TWITTER
Compartir en FACEBOOK
Un saludo y gracias otra vez. :D
Una pregunta, hay forma de modificar la escala de una capa despues de realizado el trazo?
ResponderEliminar