Uno de los efectos más típicos de los programas de edición fotográficos es aplicar un tono "sepia" a una imagen.
Hoy os vamos a explicar como conseguir este efecto fácilmente en el programa de edición de imagen ADOBE PHOTOSHOP.
Para comenzar necesitamos abrir una imagen en Photoshop, por ejemplo esta:
A continuación nos dirigimos al menú "Imagen" y en él buscaremos las opciones "Ajustes" y después "Tono/saturación..."
Nos aparecerá la ventana "Tono/saturación". En ella marcaremos la casilla "Colorear" y ajustaremos los apartados de la siguiente manera:
- Tono: 40
- Saturación: 25
- Luminosidad: 0
El resultado que obtendremos será el siguiente:
Si el resultado no nos convence podremos variar los tonos cambiando los ajustes de la ventana "Tono/saturación" hasta encontrar la combinación que necesitemos.
Por ejemplo si variamos el valor del campo "Tono" a 35 y "Saturación" a 60 obtendremos este otro tono de sepia.
En este vídeo podéis ver un ejemplo de lo explicado en el tutorial:
(Fecha de publicación: 16 Febrero 2013)
Esperamos que os haya servido de ayuda y no olvidéis que si tenéis
alguna pregunta, duda, corrección, observación, sugerencia, etc. no
dudéis en comentarlo, intentaremos ayudar en lo que podamos.
*
Puede que algunos detalles no sean exactos debido a las distintas
versiones del mismo programa que hay actualmente en el mercado.
OTROS TÍTULOS PARA LA ENTRADA
- Pasar una foto a sepia con PHOTOSHOP- Poner una imagen en sepia con PHOTOSHOP
- Pasar una imagen a sepia con PHOTOSHOP
- Poner una foto en sepia con PHOTOSHOP
- Tono sepia en PHOTOSHOP
- Pasar una foto a sepia con PHOTOSHOP- Poner una imagen en sepia con PHOTOSHOP
- Pasar una imagen a sepia con PHOTOSHOP
- Poner una foto en sepia con PHOTOSHOP
- Tono sepia en PHOTOSHOP
- Aplicar efecto sepia en PHOTOSHOP
- Efecto sepia en PHOTOSHOP
Aplicar tono "sepia" a una imagen en PHOTOSHOP (Método 1)
 Reviewed by Menganito
on
12:00 AM
Rating:
Reviewed by Menganito
on
12:00 AM
Rating:
 Reviewed by Menganito
on
12:00 AM
Rating:
Reviewed by Menganito
on
12:00 AM
Rating:

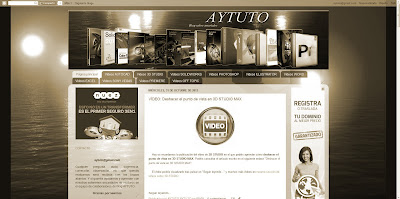








No comments: