Hace tiempo publicamos un tutorial en el que os mostrábamos como dibujar en PHOTOSHOP un rectángulo, cuadrado, elipse o circunferencia sin relleno, es decir, huecos, que se pueda ver lo que hay detrás de ellos. Esta tarea es muy útil si queremos resaltar una parte de nuestra imagen, etc.
En ese tutorial teníamos los inconvenientes de que sólo podíamos dibujar las formas que permitían las herramientas de selección (marco rectangular y elíptico) y sobre todo que una vez dibujado el elemento no se podía modificar más tarde.
Gracias al lector "Luis Llamas" hemos comprobado que hay una forma de realizar esta tarea que solventa esos dos inconvenientes y además añade algunas opciones más. Hoy os la vamos a mostrar aquí.
Imaginemos que en la siguiente imagen queremos dibujar un rectángulo hueco con líneas rojas para resaltar la imagen del título del blog.
Para ello seleccionamos la herramienta "Rectángulo" en la barra de herramientas y dibujaremos el rectángulo sobre la imagen. Aparecerá relleno y del color que tenemos seleccionado, más tarde lo cambiaremos por el rojo.
A continuación nos dirigiremos al panel de propiedades y la pestaña "Capas" cambiaremos el valor de "Relleno" de la capa del rectángulo a 0%.
Al no tener relleno ni borde el rectángulo desaparecerá temporalmente. A continuación pulsaremos en el icono de "Añadir un estilo de capa".
Nos aparecerá la ventana "Estilo de capa" mostrando las opciones del apartado "Trazo". En este ventana es donde podremos elegir las opciones de nuestro rectángulo. Como ejemplo seleccionaremos en este caso una anchura de 15 píxeles y color rojo.
Este apartado contiene varias opciones interesantes que podemos probar si queremos experimentar un poco, pero en nuestro caso pulsaremos en OK para confirmar que hemos terminado y comprobar el resultado.
Una vez terminado si queremos podremos volver a seleccionar el rectángulo y modificarlo a nuestro gusto (forma, colores, grosor del trazo, opciones, etc.).
Si al acabar el rectángulo tiene una línea fina de otro color recorriendo el borde no os preocupéis, desaparece al cambiar de herramienta o seleccionar otro objeto.
En este vídeo podéis ver un ejemplo:
*Fecha de publicación en Youtube: 15-11-2012 a las 00:00
Queremos agradecer al lector "Luis Llamas" su colaboración en la realización de este tutorial ya que fue él quien nos indicó cómo realizar este método.
Esperamos que os haya servido de ayuda y no olvidéis que si tenéis
alguna pregunta, duda, corrección, observación, sugerencia, etc. no
dudéis en comentarlo, intentaremos ayudar en lo que podamos.
* Puede que algunos detalles no sean exactos debido a las distintas
versiones del mismo programa que hay actualmente en el mercado.
OTROS TÍTULOS PARA LA ENTRADA
-Dibujar un rectángulo sin relleno en PHOTOSHOP
-Dibujar un círculo sin relleno en PHOTOSHOP
-Dibujar un cuadrado sin relleno en PHOTOSHOP
-Dibujar una elipse sin relleno en PHOTOSHOP
-Dibujar un rectángulo hueco en PHOTOSHOP
-Dibujar un círculo hueco en PHOTOSHOP
-Dibujar un cuadrado hueco en PHOTOSHOP
-Dibujar una elipse hueca en PHOTOSHOP
-Dibujar un rectángulo transparente en PHOTOSHOP
-Dibujar un círculo transparente en PHOTOSHOP
-Dibujar un cuadrado transparente en PHOTOSHOP
-Dibujar una elipse transparente en PHOTOSHOP
-Dibujar un rectángulo que deje ver el fondo en PHOTOSHOP
-Dibujar un círculo que deje ver el fondo en PHOTOSHOP
-Dibujar un cuadrado que deje ver el fondo en PHOTOSHOP
-Dibujar una elipse que deje ver el fondo en PHOTOSHOP
-Dibujar figuras sin relleno en PHOTOSHOP
-Dibujar figuras geométricas sin relleno en PHOTOSHOP
Dibujar una figura (rectángulo, círculo, etc.) sin relleno en PHOTOSHOP
 Reviewed by Menganito
on
12:00 AM
Rating:
Reviewed by Menganito
on
12:00 AM
Rating:
 Reviewed by Menganito
on
12:00 AM
Rating:
Reviewed by Menganito
on
12:00 AM
Rating:

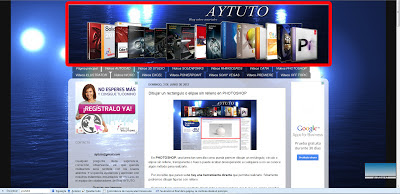










Por fin un rectángulo!!! Muchísimas gracias, me encanta este blog, lo añado a mis imprescindibles.
ReplyDeleteHola. Lo primero muchas gracias a ti por visitarnos, por comentar y por la ilusión que nos hacen este tipo de comentarios! jje. Nos alegra saber que nuestros tutoriales os sirven de utilidad.
DeleteEsperamos que sigas visitándonos y que disfrutes con todos nuestros contenidos y si tienes alguna sugerencia, duda o lo que sea no dudes en decírnosla. Estaremos encantados de recibirla.
Un saludo y gracias otra vez.
Espectacular. Tan simple y no me había dado cuenta. Llevaba más de 1 hora intentandolo ja ja. Gracias!!!
ReplyDeleteMuy útil, ¡muchísimas gracias!
ReplyDeleteEra justo lo que buscaba, muchas gracias!! Muy buen tutorial :D
ReplyDeleteExcelente tutorial y MUY ÚTIL, un millón de gracias!!!!!
ReplyDelete