A partir de la versión 2009 de AUTOCAD y en las posteriores la interfaz de trabajo que viene por defecto cuando instalamos el programa es la versión "ribbon" que utilizan también otros programas como Microsoft Office, Word, Excel, Powerpoint, etc. a partir de la versión 2007.
Se supone que esta nueva apariencia tiene como objetivo mejorar la usabilidad, sin embargo, a la mayoría de usuarios de AUTOCAD acostumbrados a trabajar con las versiones anteriores a 2009 les resulta incómodo trabajar con esta nueva interfaz, además de que consume más recursos del PC que las versiones anteriores.
Por ello, hoy os enseñaremos cómo cambiar la vista de AUTOCAD (2009 y posteriores) a "modo clásico".
*A partir de la versión 2015 esta opción ya no está disponible, por lo que para activar el interfaz clásico es necesario cargar un archivo de personalización como se explica en el tutorial "Cambiar a interfaz clásico en AUTOCAD 2015 (y posteriores)".
Tan solo tendremos que irnos a la barra que hay justo debajo de la barra de comandos, en la parte inferior derecha del espacio de trabajo, y al botón que tiene una rueda dentada (cambio de espacios de trabajo).

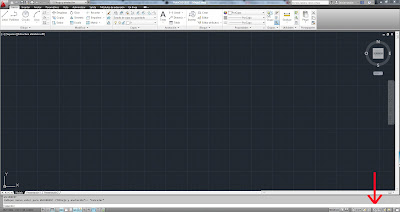
Elegiremos la opción "AutoCAD clásico" y automáticamente la interfaz de AUTOCAD nos aparecerá con el modo clásico.
De igual manera procederíamos si queremos cambiar de la "vista clásica" a la versión "dibujo 2D y anotación" (la interfaz "ribbon" de las versiones de AUTOCAD más recientes) o a la versión especial para modelado en 3D.
Podéis ver todo el proceso en el siguiente vídeo:
Podéis encontrar muchos más vídeos en nuestra sección de videotutoriales sobre AUTOCAD.
Esperamos que os haya servido de ayuda y no olvidéis que si tenéis
alguna pregunta, duda, corrección, observación, sugerencia, etc. no
dudéis en comentárnoslo y estaremos encantados de intentar ayudar en lo que podamos.
Os recordamos que podéis encontrar nuevos contenidos todos los días en nuestro/vuestro Blog AYTUTO y que también estamos disponibles en las principales redes sociales y en nuestro canal de Youtube.
Si quieres ayudarnos comparte Blog AYTUTO en tus redes sociales y recomiéndanos a tus amigos y conocidos. Así nos ayudarás a difundirlo para llegar a más gente.
Puedes hacerlo fácilmente en la sección "Compártelo" de la portada de Blog AYTUTO (www.aytuto.blogspot.com).
* Puede que algunos detalles no sean exactos debido a las distintas
versiones del mismo programa que hay actualmente en el mercado.
OTROS TÍTULOS PARA LA ENTRADA
- Cambio de vista a modo clásico en AUTOCAD 2009
- Cambio de vista a modo clásico en AUTOCAD 2010
- Cambio de vista a modo clásico en AUTOCAD 2011
- Cambio de vista a modo clásico en AUTOCAD 2012
- Personalizar a modo clásico nuestro AUTOCAD
- Cómo poner AUTOCAD en modo clásico
- Cambiar a vista clásica AUTOCAD
- Cambiar menús de AUTOCAD
- Cambiar menús de AUTOCAD
Cambiar la interfaz de AUTOCAD a modo clásico
 Reviewed by Laura
on
2:02 PM
Rating:
Reviewed by Laura
on
2:02 PM
Rating:
 Reviewed by Laura
on
2:02 PM
Rating:
Reviewed by Laura
on
2:02 PM
Rating:


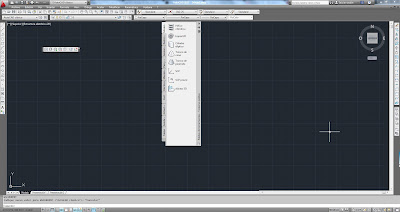




Gracias
ReplyDeleteDe nada amigo. Encantados de ayudar a nuestros lectores. Un saludo y esperamos seguir viéndote por nuestro/vuestro blog AYTUTO.
Deletecuando estoy en modelado 3d, al cambiar al autocad clásico se me han ido todas las barras de ordenes que yo tenia. se puede hacer que se queden fijas aunque te cambies...??
ReplyDeleteGracias...
Hola, muchas gracias por visitarnos y por comentar. No estamos seguros de a que te refieres, pero creemos que la opción que comentas no es posible ya que cada espacio de trabajo es independiente y no son compatibles entre sí. Por lo tanto debes elegir con cual de ellos quieres trabajar.
DeleteTienes la opción de personalizar los espacios de trabajo para incluir las herramientas que prefieras en cada espacio de trabajo y organizarlos a tu gusto.
Para ello debes dirigirte al botón "Cambio de espacio de trabajo" (el de la rueda dentada que se explica en este tutorial) y seleccionar la opción "Personalizar...". Aparecerá una ventana con gran cantidad de opciones para personalizar cada espacio de trabajo.
Disculpa que no te demos más detalles ya que daría para otro tutorial entero y es complicado explicarlo en este comentario.
Esperamos que te sirva de ayuda. Si tienes cualquier pregunta no dudes en comentarlo y estaremos encantados de intentar ayudarte.
Un saludo y gracias otra vez. :D
hola, sabes como cambiar al modo clasico el arquitecture 2012? gracias!
ReplyDeletehola, yo también quiero saber como cambiar al modo clásico el autocad arquitectura 2012, en el menú de la rueda dentada solo aparece arquitectura como opción. gracias!!
ReplyDeleteDIOOOOSSS QUE ALEGRIAAAA MIS BOTONEEEESS!!!!
ReplyDeleteHola,
ReplyDeleteTengo AUTOCAD FOR MAC 2014 (versión en inglés) y necesitaría saber como cambiar a Autocad Vista Clásica. Muchas gracias por su ayuda. Un saludo!
Hola, acabo de instalar el autocad architecture 2014 y estoy hasta las narices de la pantalla que sale. Quiero cambiar a modo clasico como indicais, pero al pinchar en la rueda dentada solo me sale la opcion architecture, nada mas. Sabeis como se hace para que salgan los otros espacios de trabajo?
ReplyDeletegracias
Vaya, resulto ser mas fácil de lo que esperaba. ¡Gracias!.
ReplyDeletehola, si quisiera tener la vista clásica (por las barras de herramientas) y el ribbon, se puede hacer? gracias
ReplyDeleteSaludos desde Bogotá; gracias por tu aporte, pero me pasó el AutoCAD a Español y lo quiero dejar en inglés. Además, no da la opción del AutoCAD clásico.
ReplyDelete