Uno de los reproductores multimedia más extendidos es VLC Media Player. La mayoría de la gente sólo lo utiliza para reproducir vídeo, pero desconocen las gran cantidad de opciones de las que dispone este programa.
Hoy os vamos a enseñar cómo cortar tramos de vídeo con VLC MEDIA PLAYER.
Imaginemos que estamos viendo una película y nos gustaría crear un vídeo que contenga únicamente una escena de la película.
Para ello tendremos que cortar el trozo del vídeo en el que se reproduce la escena. ¿Cómo lo haremos? Pues primero comenzaremos a reproducir el archivo de vídeo de la película con el programa VLC Media Player (podéis descargarlo en el siguiente enlace: Descargar VLC Media Player).
A continuación nos dirigiremos al menú "Ver" y después a "Controles avanzados".
Observaremos como ahora contamos con varios botones más en la barra de control de VLC.
Cuando vaya a comenzar la escena que queremos "cortar" pulsaremos el primer botón de la parte superior de la barra de control y cuando termine volveremos a pulsarlo.
Podremos comprobar como en la carpeta "Mis vídeos" (en la carpeta "Mis documentos" o "Bibliotecas") del usuario habremos creado un archivo de vídeo donde estará "grabada" la escena de la película que nos interesaba.
Esperamos que os haya servido de ayuda y no olvidéis que si tenéis
alguna pregunta, duda, corrección, observación, sugerencia, etc. no
dudéis en comentárnoslo y estaremos encantados de intentar ayudar en lo que podamos.
Os recordamos que podéis encontrar nuevos contenidos todos los días en nuestro/vuestro Blog AYTUTO y que también estamos disponibles en las principales redes sociales y en nuestro canal de Youtube.
Twitter AYTUTO
Facebook AYTUTO
Google+ AYTUTO
Tuenti AYTUTO
Canal de Youtube AYTUTO
* Puede que algunos detalles no sean exactos debido a las distintas
versiones del mismo programa que hay actualmente en el mercado.
OTROS TÍTULOS PARA LA ENTRADA
- Cortar vídeos en VLC Player
- Cortar tramos de vídeo en VLC Player
- Cortar trozos de vídeo en VLC Player
- Grabar trozos de vídeo en VLC Player
- Partir un vídeo en VLC Player
Cortar fragmentos de vídeo con VLC MEDIA PLAYER
 Reviewed by Menganito
on
0:00
Rating:
Reviewed by Menganito
on
0:00
Rating:
 Reviewed by Menganito
on
0:00
Rating:
Reviewed by Menganito
on
0:00
Rating:

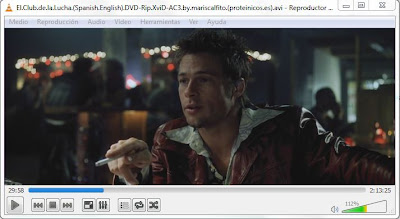






Gracias estaba buscando algo al respecto, me sirvió mucho, saludos
ResponderEliminargracias tio justo lo que buscaba mil gracias de verdad
ResponderEliminarthxs
ResponderEliminarno se puede hacer con VLC 2.1.5., por lo menos en mi mac, esa opción no existe!
ResponderEliminarExcelente tu explicacion. Gracias!! Me funcionó a la perfeccion para dividir en canciones el video "Unplugged" de The Corrs. Veo que a Chemi no le funcionó tal vez por el sistema Mac, yo trabaje en Windows XP. Gracias otra vez.
ResponderEliminarHola! Me ha resultado de gran utilidad, pero no he logrado que se grabasen los subtítulos ¿Alguna idea? Gracias
ResponderEliminarQue buen consejo.
ResponderEliminarMuchísimas gracias.
Graciaaas era justo lo que buscaba!!
ResponderEliminartengo un problema, el audio me sale adelantado al inicio del recorte, primero la pantalla negra solo con el audio, y luego comienza toda la parte del audio que salio d primero, pero muda, hasta como a la mitad del video se compone
ResponderEliminarA mi me pasa lo mismo que al comentario anterior. Solo audio, solo imagen, y ya más avanzado el video con el audio... :S
ResponderEliminarYo lo quiero al revés, sobre todo para canciones, que se elimine la parte que corto/grabo y que queden las otras 2 unidas, como una canción.
ResponderEliminarMe pasa que trabajo con músicas y a veces hay un trozo que las estropea. Gracias
Es justo lo que necesito, tengo un video grabado de un concierto con seis piezas y quiero cortar de pieza en pieza para editarla cada una por separado. el problema es que no aparece en la carpeta "mis videos" ningún archivo con lo que he cortado, no sé dónde habrá ido. ¿¿¿???
ResponderEliminarmuchas gracias , corto ,efectivo y sencillo ,justo lo que buscaba
ResponderEliminarPara encontrar el video en las carpetas de tu PC pon en el buscador de windows: vlc record y ahí tiene que aparecerte. A mí me pasaba igual y así lo arreglé.
ResponderEliminarGracias, es muy sencillo
ResponderEliminarMuchiiiiiisimas gracias. Justo lo que necesitaba. Videos en 8mm de hace 40 años.Hechos en DVD.Ripeados a MP4, duracion 120min. como extraer pequeñas partes. Una pesadilla.De pronto os encuentro y en minutos, solucionado, extraigo facilmente los trozos que me interesan. Con Windows XP.
ResponderEliminarGracias de nuevo. me ha sido de grandisima ayuda y sumamente facil.
Muchísimas gracias. ¡Cuánto tiempo necesitando hacer esto y sin saber cómo! Me has hecho un enorme favor!!
ResponderEliminarHola a todos
ResponderEliminarA ver si me podéis ayudar
Cuando recorto me grava primero el audio y después el vídeo
¿como lo puedo solucionar?
Gracias de antemano
Funciona pero el audio no se escucha...???
ResponderEliminarhola, en algunas peliculas con formato .avi no se puede reproducir la parte grabada,
ResponderEliminar¿hay alguna razon?
Excelente el dato. Me ha sido de mucha utilidad ya que funcionó perfectamente. Muchas gracias.
ResponderEliminarMuchas gracias amigo, me ayudo mucho tu explicación. Saludos!
ResponderEliminargracias por el tutorial, lamentablemente segui paso por paso todo el procedimiento, el video se pudo voltear 180 grados, pero al reproducirlo despues de grabarlo, sigue igual!!! de todas formas, gracias.
ResponderEliminarSale perfecto, pero sin audio...
ResponderEliminaruna vez recortado, me sale el video pero no el sonido
ResponderEliminaruna vez recortado, me sale el video pero no el sonido
ResponderEliminarSe me ha grabado perfecto...... pero SIN los subtítulos. ¿Cómo hago?
ResponderEliminar